
Khám phá cách khắc phục laptop đơ màn hình hiệu quả với những phương pháp đơn giản mà bạn có thể chưa biết. Tăng cường hiệu suất laptop ngay hôm nay!
Trong quá trình sử dụng laptop, nhiều người dùng có thể gặp phải tình trạng đơ màn hình, điều này gây khó chịu và ảnh hưởng đến hiệu suất làm việc. Tình trạng này có thể xảy ra do nhiều nguyên nhân khác nhau, từ phần mềm đến phần cứng. Trong bài viết này, chúng tôi sẽ cùng bạn tìm hiểu các nguyên nhân phổ biến gây ra tình trạng laptop đơ màn hình và các cách khắc phục hiệu quả mà bạn có thể chưa biết.

Nguyên nhân gây ra tình trạng laptop đơ màn hình
1. Sử dụng quá nhiều ứng dụng cùng lúc
Khi bạn mở quá nhiều ứng dụng hoặc tab trình duyệt trong cùng một thời điểm, laptop của bạn có thể gặp khó khăn trong việc xử lý tất cả các yêu cầu này. Điều này đặc biệt đúng nếu laptop của bạn có cấu hình thấp hoặc không đủ RAM.
2. Phần mềm không tương thích
Một số ứng dụng hoặc phần mềm có thể không tương thích với hệ điều hành hoặc với nhau, dẫn đến tình trạng xung đột và làm cho laptop bị đơ.
3. Virus hoặc malware
Virus và phần mềm độc hại có thể làm chậm hiệu suất của laptop, gây ra tình trạng đơ màn hình. Chúng có thể chiếm dụng tài nguyên hệ thống, làm cho laptop hoạt động kém hiệu quả.
4. Lỗi driver
Driver không được cập nhật hoặc bị lỗi có thể gây ra nhiều vấn đề, trong đó có tình trạng đơ màn hình. Đặc biệt là driver đồ họa, nếu không được cập nhật, có thể gây ra xung đột khi chạy các ứng dụng nặng.
5. Nhiệt độ quá cao
Laptop hoạt động với nhiệt độ cao trong thời gian dài có thể dẫn đến việc phần cứng bị quá tải và ngừng hoạt động. Điều này có thể gây ra tình trạng đơ màn hình hoặc thậm chí tắt máy đột ngột.
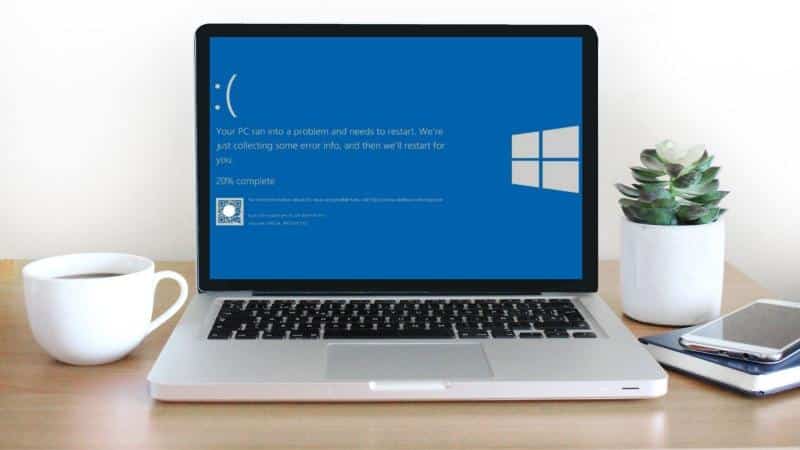
Cách khắc phục laptop đơ màn hình
1. Khởi động lại laptop
Đôi khi, việc khởi động lại laptop có thể giúp giải quyết vấn đề đơ màn hình nhanh chóng. Khi khởi động lại, hệ điều hành sẽ xóa bỏ các tiến trình không cần thiết và giải phóng tài nguyên hệ thống.
2. Kiểm tra tài nguyên hệ thống
Bước 1: Mở Task Manager
Nhấn tổ hợp phím Ctrl Shift Esc để mở Task Manager.
Bước 2: Kiểm tra các ứng dụng đang chạy
Trong tab “Processes”, bạn có thể thấy các ứng dụng đang chiếm dụng nhiều tài nguyên CPU và RAM. Nếu có ứng dụng nào chiếm quá nhiều tài nguyên mà bạn không sử dụng, hãy chọn và nhấn “End Task” để tắt nó.
3. Gỡ cài đặt phần mềm không cần thiết
Nếu laptop của bạn có nhiều ứng dụng không cần thiết, hãy gỡ bỏ chúng để giải phóng không gian và tài nguyên.
Bước 1: Mở Control Panel
Tìm “Control Panel” trên thanh tìm kiếm và mở nó.
Bước 2: Chọn “Programs and Features”
Tại đây, bạn có thể xem danh sách các chương trình đã cài đặt. Gỡ cài đặt các ứng dụng không cần thiết.
4. Cập nhật driver
Việc cập nhật driver, đặc biệt là driver đồ họa, có thể giúp khắc phục tình trạng đơ màn hình.
Bước 1: Mở Device Manager
Nhấn chuột phải vào biểu tượng “This PC” và chọn “Manage”, sau đó chọn “Device Manager”.
Bước 2: Cập nhật driver
Tìm kiếm “Display adapters”, nhấn chuột phải vào driver đồ họa và chọn “Update driver”.
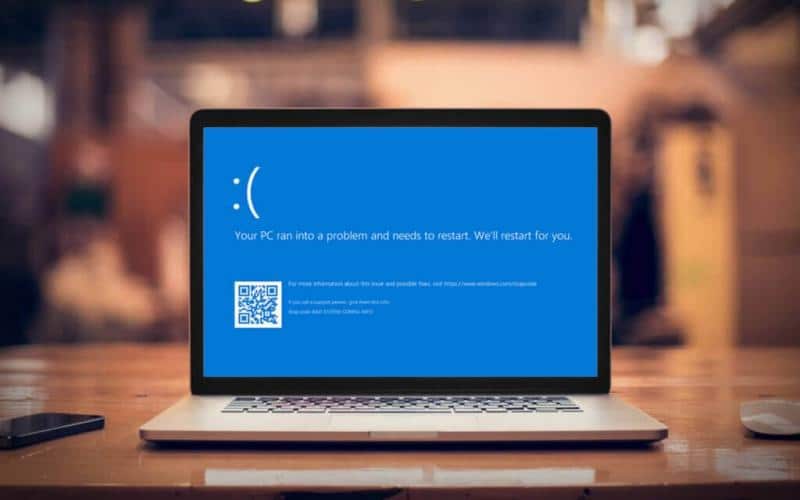
5. Quét virus và malware
Để bảo vệ laptop của bạn khỏi virus, hãy sử dụng phần mềm diệt virus để quét và loại bỏ phần mềm độc hại.
Bước 1: Cài đặt phần mềm diệt virus
Nếu bạn chưa có phần mềm diệt virus, hãy tải và cài đặt một trong những phần mềm nổi tiếng như Avast, Bitdefender hoặc Malwarebytes.
Bước 2: Quét toàn bộ hệ thống
Chạy quét toàn bộ hệ thống và làm theo hướng dẫn để loại bỏ virus hoặc malware nếu có.
6. Kiểm tra nhiệt độ laptop
Nếu nhiệt độ laptop quá cao, hãy kiểm tra và làm sạch quạt tản nhiệt.
Bước 1: Sử dụng phần mềm theo dõi nhiệt độ
Tải về phần mềm như HWMonitor hoặc Core Temp để theo dõi nhiệt độ của laptop.
Bước 2: Làm sạch quạt tản nhiệt
Mở laptop và sử dụng bình khí nén để làm sạch bụi bẩn trong quạt tản nhiệt. Nếu bạn không tự tin làm điều này, hãy mang laptop đến cửa hàng sửa chữa.
7. Tăng cường RAM
Nếu laptop của bạn thường xuyên bị đơ khi mở nhiều ứng dụng, bạn có thể xem xét việc nâng cấp RAM. Việc này sẽ giúp cải thiện hiệu suất tổng thể của máy.
Xem thêm: Màn hình LCD
Một số mẹo khác giúp tăng cường hiệu suất laptop
1. Tắt hiệu ứng hình ảnh
Việc tắt các hiệu ứng hình ảnh không cần thiết sẽ giúp giảm tải cho hệ thống.
Bước 1: Mở System Properties
Nhấn chuột phải vào “This PC” và chọn “Properties”.
Bước 2: Chọn “Advanced system settings”
Trong tab “Advanced”, chọn “Settings” dưới phần “Performance”.
Bước 3: Chọn “Adjust for best performance”
Chọn tùy chọn “Adjust for best performance” để tắt các hiệu ứng hình ảnh không cần thiết.
2. Sử dụng SSD
Nếu laptop của bạn sử dụng ổ cứng HDD, hãy xem xét nâng cấp lên SSD. SSD có tốc độ đọc/ghi nhanh hơn nhiều, giúp cải thiện thời gian khởi động và tải ứng dụng.
3. Thực hiện bảo trì định kỳ
Thực hiện bảo trì định kỳ cho laptop như làm sạch quạt, kiểm tra ổ cứng và cập nhật phần mềm sẽ giúp đảm bảo hiệu suất tối ưu.
Kết luận
Tình trạng laptop đơ màn hình là một vấn đề phổ biến nhưng có thể được khắc phục bằng nhiều cách hiệu quả. Từ việc kiểm tra tài nguyên hệ thống đến cập nhật driver và quét virus, bạn có thể dễ dàng cải thiện hiệu suất của laptop. Hãy luôn duy trì thói quen bảo trì định kỳ và nâng cấp khi cần thiết để đảm bảo laptop hoạt động mượt mà và ổn định.
Tham khảo: Nguyễn Kim



