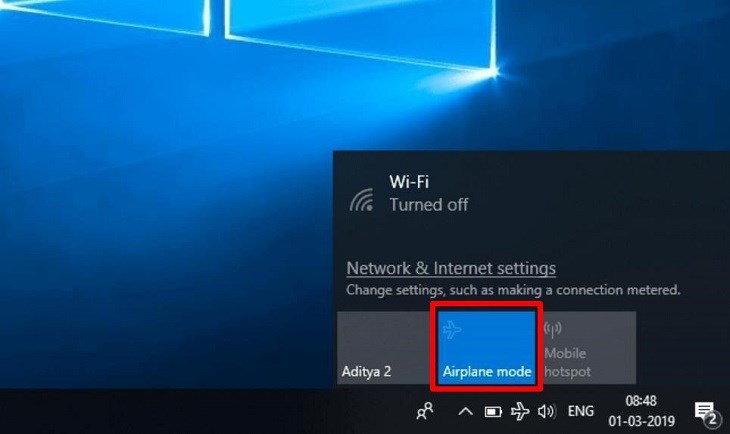
Khám phá cách sửa lỗi kết nối Wifi trên laptop với hướng dẫn chi tiết. Tìm hiểu nguyên nhân và cách khắc phục hiệu quả để đảm bảo kết nối ổn định!
Kết nối Wifi không ổn định trên laptop có thể gây ra nhiều phiền toái trong quá trình làm việc hoặc giải trí. Những lỗi kết nối Wifi thường gặp có thể xuất phát từ nhiều nguyên nhân khác nhau, từ phần cứng đến phần mềm. Trong bài viết này, chúng ta sẽ cùng tìm hiểu những nguyên nhân phổ biến gây ra lỗi kết nối Wifi và cách khắc phục hiệu quả.

Nguyên Nhân Gây Ra Lỗi Kết Nối Wifi Trên Laptop
Trước khi đi vào chi tiết cách sửa lỗi, hiểu rõ nguyên nhân gây ra sự cố sẽ giúp bạn dễ dàng hơn trong việc tìm kiếm giải pháp. Dưới đây là một số nguyên nhân phổ biến:
1. Thiết Bị Wifi Gặp Vấn Đề
Router hoặc Modem Hỏng: Thiết bị phát sóng Wifi có thể gặp sự cố hoặc hỏng hóc.
Vị Trí Đặt Router: Nếu router đặt quá xa hoặc bị cản trở bởi tường, tín hiệu Wifi sẽ yếu.
2. Cài Đặt Mạng Trên Laptop Sai
Kết Nối Sai Mạng Wifi: Bạn có thể đã cố gắng kết nối với mạng Wifi sai.
Cài Đặt IP Không Đúng: Cài đặt IP tĩnh hoặc động không đúng có thể gây ra lỗi kết nối.
3. Phần Mềm hoặc Driver Gặp Vấn Đề
Driver Wifi Cũ hoặc Hỏng: Driver không được cập nhật có thể gây ra tình trạng không thể kết nối.
Phần Mềm Diệt Virus hoặc Tường Lửa: Một số phần mềm bảo mật có thể chặn kết nối Wifi.
4. Laptop Gặp Sự Cố Phần Cứng
Card Wifi Hỏng: Card Wifi bên trong laptop có thể gặp vấn đề.
Kết Nối Phần Cứng Lỏng: Cáp kết nối giữa các thiết bị bên trong có thể bị lỏng.

Cách Sửa Lỗi Kết Nối Wifi Trên Laptop
Bước 1: Kiểm Tra Router và Modem
Đầu tiên, bạn cần kiểm tra thiết bị phát Wifi:
Khởi Động Lại Router: Tắt và bật lại router để làm mới kết nối.
Kiểm Tra Đèn Báo: Đảm bảo các đèn báo trên router hoạt động bình thường (đèn nguồn, đèn Wifi, đèn Internet).
Kiểm Tra Kết Nối Cáp: Đảm bảo tất cả cáp kết nối đều chắc chắn và không bị hỏng.
Bước 2: Kiểm Tra Kết Nối Wifi Trên Laptop
Kiểm tra xem laptop có kết nối đúng với mạng Wifi hay không:
Mở Cài Đặt Wifi: Trên Windows, bạn có thể nhấp vào biểu tượng Wifi ở góc phải màn hình để xem danh sách mạng.
Chọn Mạng Đúng: Đảm bảo bạn đang cố gắng kết nối với đúng mạng Wifi và nhập mật khẩu chính xác.
Bước 3: Kiểm Tra Cài Đặt Mạng
Nếu bạn vẫn không thể kết nối, hãy kiểm tra các cài đặt mạng:
Kiểm Tra Cài Đặt IP:
Mở “Control Panel” > “Network and Sharing Center.”
Nhấp vào “Change adapter settings.”
Nhấp chuột phải vào kết nối Wifi và chọn “Properties.”
Chọn “Internet Protocol Version 4 (TCP/IPv4)” và nhấp vào “Properties.”
Đảm bảo rằng bạn đã chọn “Obtain an IP address automatically.”
Kiểm Tra Cài Đặt DNS:
Trong cùng một cửa sổ, chọn “Obtain DNS server address automatically.”
Bước 4: Cập Nhật Driver Wifi
Driver Wifi cũ hoặc hỏng có thể gây ra sự cố kết nối:
Mở Device Manager: Nhấp chuột phải vào nút Start và chọn “Device Manager.”
Mở rộng mục Network adapters: Tìm và nhấp chuột phải vào thiết bị Wifi.
Chọn Update driver: Chọn “Search automatically for updated driver software.”
Bước 5: Tắt Phần Mềm Bảo Mật
Một số phần mềm diệt virus hoặc tường lửa có thể chặn kết nối Wifi:
Tạm Thời Tắt Phần Mềm: Nếu bạn đang sử dụng phần mềm diệt virus, hãy thử tắt nó tạm thời để kiểm tra kết nối Wifi.
Kiểm Tra Cài Đặt Tường Lửa: Vào phần cài đặt tường lửa và chắc chắn rằng nó không chặn kết nối Wifi.
Bước 6: Sử Dụng Công Cụ Khắc Phục Lỗi
Windows có một công cụ khắc phục lỗi mạng tích hợp:
Mở Settings: Nhấn phím Windows + I để mở cửa sổ cài đặt.
Chọn Update & Security: Sau đó, chọn “Troubleshoot.”
Chọn Additional troubleshooters: Chọn “Internet Connections” và nhấp vào “Run the troubleshooter.”
Bước 7: Kiểm Tra Phần Cứng Laptop
Nếu tất cả các bước trên không giúp được bạn, có thể vấn đề nằm ở phần cứng:
Kiểm Tra Card Wifi: Nếu có thể, hãy tháo rời và lắp lại card Wifi để đảm bảo kết nối chắc chắn.
Kiểm Tra Kết Nối Bên Trong: Nếu bạn tự tin, hãy mở laptop và kiểm tra tất cả các kết nối bên trong.
Mẹo Ngăn Ngừa Lỗi Kết Nối Wifi Trong Tương Lai
1. Cập Nhật Driver Thường Xuyên
Đảm bảo rằng driver Wifi của bạn luôn được cập nhật để tránh các vấn đề không mong muốn.
2. Kiểm Tra Tín Hiệu Wifi
Đặt router ở vị trí thuận lợi để đảm bảo tín hiệu Wifi mạnh và ổn định.
3. Sử Dụng Thiết Bị Khôi Phục Mạng
Có thể sử dụng bộ khôi phục mạng để nâng cao chất lượng tín hiệu Wifi trong nhà.
4. Đặt Mật Khẩu Mạng Mạnh
Đặt mật khẩu mạng Wifi mạnh để tránh việc kết nối không mong muốn từ các thiết bị khác.
Kết Luận
Lỗi kết nối Wifi trên laptop có thể xảy ra vì nhiều lý do khác nhau, nhưng hầu hết đều có thể khắc phục được với những bước đơn giản. Bằng cách kiểm tra thiết bị, cài đặt mạng và cập nhật driver, bạn có thể giải quyết vấn đề một cách nhanh chóng. Hy vọng rằng bài viết này đã cung cấp cho bạn những thông tin hữu ích để sửa lỗi kết nối Wifi trên laptop của mình.
Tham khảo: Nguyễn Kim



