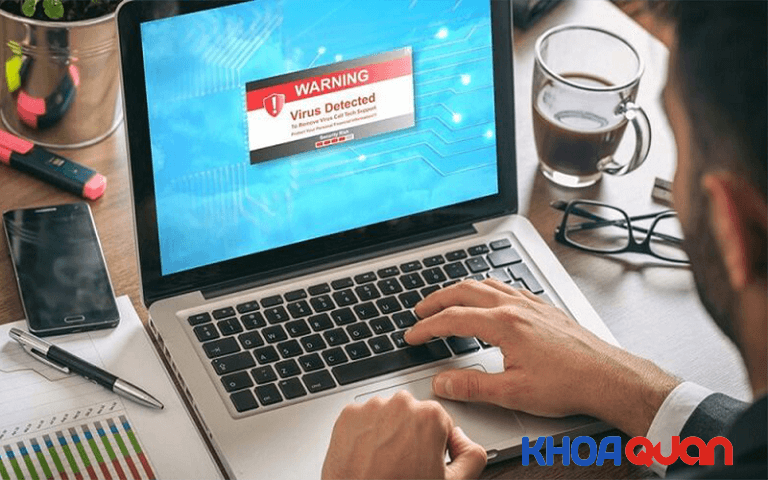
Khám phá cách sửa lỗi kết nối WiFi trên laptop với hướng dẫn chi tiết. Tìm hiểu các bước khắc phục và mẹo hữu ích để duy trì kết nối Internet ổn định.
Kết nối WiFi là một phần không thể thiếu trong cuộc sống hiện đại, đặc biệt là khi bạn sử dụng laptop để làm việc, học tập, hoặc giải trí. Tuy nhiên, đôi khi bạn gặp phải vấn đề với kết nối WiFi. Trong bài viết này, chúng tôi sẽ hướng dẫn bạn cách sửa lỗi kết nối WiFi trên laptop một cách chi tiết và dễ hiểu.
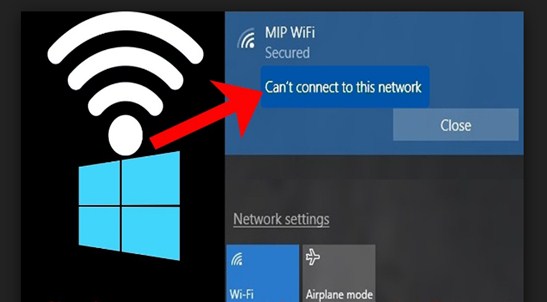
1. Nguyên Nhân Gây Ra Vấn Đề Kết Nối WiFi
Có nhiều nguyên nhân khiến laptop không thể kết nối với WiFi, bao gồm:
Tín hiệu yếu hoặc không ổn định: Đôi khi, tín hiệu WiFi từ router không đủ mạnh để laptop nhận.
Cài đặt mạng không đúng: Cài đặt trên laptop có thể không chính xác hoặc bị thay đổi.
Driver WiFi lỗi thời: Driver không được cập nhật có thể gây ra sự cố kết nối.
Vấn đề với router: Router có thể gặp sự cố, dẫn đến việc không cung cấp kết nối ổn định.
2. Kiểm Tra Kết Nối WiFi Trên Laptop
Trước khi thực hiện các bước sửa lỗi, bạn cần kiểm tra xem laptop có thể nhận tín hiệu WiFi hay không. Hãy làm theo các bước sau:
Kiểm tra biểu tượng WiFi: Nhìn vào biểu tượng WiFi trên thanh công cụ của laptop. Nếu nó có dấu chấm than hoặc không có tín hiệu, bạn cần kiểm tra lại kết nối.
Bật chế độ máy bay: Đảm bảo chế độ máy bay không được bật. Bạn có thể tắt chế độ này trong cài đặt nhanh.
Kết nối với mạng khác: Nếu có thể, thử kết nối với mạng WiFi khác để xác định xem vấn đề nằm ở laptop hay router.

3. Cách Sửa Lỗi Kết Nối WiFi Trên Laptop
3.1. Khởi Động Lại Laptop và Router
Khởi động lại là một bước đơn giản nhưng thường rất hiệu quả. Bạn hãy:
Tắt laptop và router, sau đó đợi khoảng 10 giây.
Bật lại router trước, sau đó bật laptop.
Điều này giúp làm mới kết nối và giải quyết nhiều vấn đề tạm thời.
3.2. Kiểm Tra Cài Đặt WiFi
Đảm bảo rằng WiFi đã được bật trên laptop. Thực hiện theo các bước sau:
Mở cài đặt mạng: Vào “Cài đặt” > “Mạng & Internet”.
Chọn WiFi: Đảm bảo rằng WiFi đang được bật.
Quản lý mạng: Kiểm tra xem mạng bạn muốn kết nối có hiển thị trong danh sách hay không.

3.3. Cập Nhật Driver WiFi
Driver WiFi lỗi thời có thể gây ra sự cố kết nối. Để cập nhật driver:
Mở Trình quản lý thiết bị: Nhấn chuột phải vào biểu tượng “Start” và chọn “Device Manager”.
Tìm WiFi adapter: Mở rộng phần “Network adapters”.
Cập nhật driver: Nhấp chuột phải vào adapter WiFi và chọn “Update driver”.
Làm theo hướng dẫn để tìm và cài đặt driver mới nhất.
3.4. Sử Dụng Công Cụ Khắc Phục Sự Cố
Windows có tích hợp công cụ khắc phục sự cố mạng. Để sử dụng:
Mở cài đặt: Vào “Cài đặt” > “Cập nhật & bảo mật” > “Khắc phục sự cố”.
Chọn ‘Kết nối Internet’: Nhấp vào “Run the troubleshooter”.
Làm theo hướng dẫn: Công cụ sẽ tự động tìm kiếm và khắc phục vấn đề.
3.5. Kiểm Tra Tín Hiệu WiFi
Đôi khi, tín hiệu WiFi yếu cũng là nguyên nhân chính. Bạn có thể:
Di chuyển gần router để kiểm tra xem có cải thiện không.
Kiểm tra các thiết bị khác trong nhà có kết nối ổn định hay không.
Nếu tín hiệu yếu, hãy xem xét việc thay đổi vị trí của router hoặc sử dụng bộ mở rộng tín hiệu.
3.6. Đặt Lại Cài Đặt Mạng
Nếu mọi cách trên không hiệu quả, bạn có thể đặt lại cài đặt mạng trên laptop:
Mở cài đặt: Vào “Cài đặt” > “Mạng & Internet”.
Chọn ‘Trạng thái’: Cuộn xuống và chọn “Đặt lại mạng”.
Thực hiện đặt lại: Nhấn “Đặt lại ngay”.
Lưu ý rằng, việc này sẽ xóa tất cả các mạng đã lưu và bạn cần nhập lại mật khẩu.
Xem thêm: Phụ kiện máy tính
4. Một Số Mẹo Hữu Ích Khi Sử Dụng WiFi
Sử dụng mật khẩu mạnh: Bảo vệ mạng WiFi của bạn bằng mật khẩu mạnh để tránh người dùng trái phép.
Cập nhật firmware router: Đảm bảo router của bạn luôn được cập nhật firmware mới nhất để tối ưu hiệu suất.
Sử dụng băng tần 5GHz: Nếu router hỗ trợ, hãy sử dụng băng tần 5GHz cho kết nối ổn định và nhanh hơn trong khoảng cách gần.
Đặt router ở vị trí trung tâm: Đặt router ở vị trí trung tâm của ngôi nhà để tín hiệu phân bố đều.
Kết luận
Với những hướng dẫn trên, bạn có thể dễ dàng khắc phục lỗi kết nối WiFi trên laptop. Việc hiểu rõ nguyên nhân và áp dụng các biện pháp sửa chữa phù hợp sẽ giúp bạn duy trì kết nối Internet ổn định. Nếu vấn đề vẫn tiếp diễn sau khi đã thử tất cả các phương pháp, có thể bạn cần liên hệ với nhà cung cấp dịch vụ Internet hoặc kỹ thuật viên để được hỗ trợ thêm.
Tham khảo: Nguyễn Kim


