
Tìm hiểu cách khắc phục sự cố không kết nối Wi-Fi trên laptop. Bài viết cung cấp hướng dẫn chi tiết, từ kiểm tra cài đặt mạng đến cập nhật driver, giúp bạn nhanh chóng khôi phục kết nối internet ổn định.
Kết nối Wifi không ổn định hay không kết nối được là một vấn đề phổ biến mà nhiều người dùng laptop gặp phải. Điều này có thể gây ra nhiều phiền toái, đặc biệt là khi bạn cần truy cập internet để làm việc hoặc giải trí. Trong bài viết này, chúng ta sẽ cùng tìm hiểu nguyên nhân và cách khắc phục tình trạng không kết nối được Wifi trên laptop một cách hiệu quả.

Nguyên nhân gây ra vấn đề kết nối Wifi
Lỗi Phần Cứng
Một số lỗi phần cứng có thể làm laptop không kết nối được Wifi, bao gồm:
Bộ thu Wifi bị hỏng: Nếu bộ phát tín hiệu Wifi không hoạt động, laptop sẽ không thể kết nối.
Antenna Wifi bị lỗi: Antenna bên trong laptop có thể bị hỏng hoặc không kết nối tốt với bo mạch chủ.
Lỗi Phần Mềm
Lỗi phần mềm cũng là một nguyên nhân phổ biến. Các vấn đề có thể bao gồm:
Driver Wifi lỗi thời hoặc không tương thích: Driver không cập nhật có thể gây ra các vấn đề kết nối.
Cài đặt mạng không chính xác: Cài đặt mạng không đúng có thể ngăn laptop kết nối với Wifi.
Vấn Đề Từ Router
Đôi khi, vấn đề không phải do laptop mà là từ router. Các nguyên nhân có thể bao gồm:
Router không hoạt động: Router có thể gặp sự cố hoặc đã tắt.
Cấu hình sai trên router: Nếu router được cấu hình sai, nó có thể ngăn không cho laptop kết nối.

Xem thêm: Phụ kiện máy tính
Các bước khắc phục vấn đề kết nối wifi
- Kiểm Tra Kết Nối Cơ Bản
Kiểm Tra Wifi Trên Laptop: Đầu tiên, hãy đảm bảo rằng Wifi đã được bật trên laptop. Bạn có thể kiểm tra bằng cách nhấn vào biểu tượng Wifi trên thanh taskbar.
Khởi Động Lại Router: Nếu laptop không kết nối, hãy thử khởi động lại router. Rút nguồn, chờ khoảng 10 giây và cắm lại.
- Kiểm Tra Cài Đặt Mạng
Mở Cài Đặt Mạng: Vào “Cài đặt” > “Mạng & Internet” và chọn “Wifi”.
Quên Mạng Wifi: Nếu laptop đã từng kết nối với mạng nhưng không còn kết nối được, hãy chọn mạng đó và chọn “Quên”. Sau đó, thử kết nối lại bằng cách nhập mật khẩu.
- Cập Nhật Driver Wifi
Mở Device Manager: Nhấn chuột phải vào “Start” và chọn “Device Manager”.
Tìm Driver Wifi: Mở “Network adapters” và tìm driver Wifi của bạn. Nhấn chuột phải và chọn “Update driver”.
Tự Động Cập Nhật: Chọn “Search automatically for updated driver software” để tìm driver mới nhất.
Sử dụng trình khắc phục sự cố
Mở Trình Khắc Phục Sự Cố: Vào “Cài đặt” > “Cập nhật & bảo mật” > “Khắc phục sự cố”.
Chọn Mạng: Chọn “Internet Connections” và nhấn “Run the troubleshooter”. Trình khắc phục sẽ tự động tìm và sửa lỗi.
- Kiểm Tra Cài Đặt IP
Mở Command Prompt: Nhấn Windows R, gõ cmd và nhấn Enter.
Nhập Lệnh: Gõ ipconfig /release và nhấn Enter, sau đó gõ ipconfig /renew để lấy lại địa chỉ IP mới.
Kiểm Tra Kết Nối: Gõ ping 8.8.8.8 để kiểm tra xem laptop có kết nối internet hay không.
- Đặt Lại Cài Đặt Mạng
Mở Cài Đặt Mạng: Vào “Cài đặt” > “Mạng & Internet” > “Status”.
Đặt Lại Mạng: Cuộn xuống và chọn “Network reset”. Điều này sẽ xóa tất cả các cài đặt mạng và đặt lại về mặc định.
Giải Pháp Nâng Cao
Kiểm Tra Lại Router
Kiểm Tra Đèn LED: Đảm bảo rằng các đèn LED trên router đang hoạt động bình thường. Nếu đèn báo lỗi, hãy tham khảo hướng dẫn sử dụng của router.
Cài Đặt Lại Router: Nếu cần thiết, hãy đặt lại router về cài đặt gốc bằng cách nhấn nút reset.
Sử Dụng Mạng Khác
Nếu bạn có một mạng Wifi khác, hãy thử kết nối laptop với mạng đó để xác định xem vấn đề nằm ở laptop hay router.
Liên Hệ Với Nhà Cung Cấp Dịch Vụ Internet (ISP)
Nếu bạn đã thử tất cả các giải pháp mà vẫn không thể kết nối, hãy liên hệ với ISP của bạn để kiểm tra xem có vấn đề gì với dịch vụ.
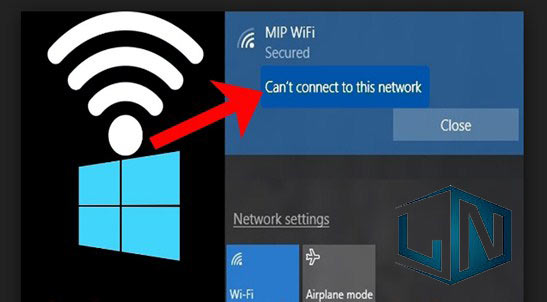
Một Số Lưu Ý Khi Kết Nối Wifi
- Bảo Mật Mạng Wifi
Hãy đảm bảo rằng mạng Wifi của bạn được bảo mật bằng cách sử dụng mật khẩu mạnh và mã hóa WPA2 hoặc WPA3.
- Cập Nhật Phần Mềm Định Kỳ
Để tránh gặp phải các vấn đề kết nối, hãy thường xuyên cập nhật hệ điều hành và driver.
- Kiểm Tra Tín Hiệu Wifi
Nếu laptop của bạn thường xuyên mất kết nối, hãy kiểm tra vị trí của router và đảm bảo không có vật cản nào làm giảm tín hiệu.
Kết luận
Việc không kết nối được Wifi trên laptop có thể gây ra nhiều phiền toái, nhưng với các bước khắc phục đúng cách, bạn có thể dễ dàng giải quyết vấn đề này. Từ việc kiểm tra kết nối cơ bản đến cập nhật driver và đặt lại cài đặt mạng, những hướng dẫn trên sẽ giúp bạn nhanh chóng khôi phục kết nối internet. Hãy nhớ theo dõi và bảo trì hệ thống mạng của bạn để đảm bảo hiệu suất tốt nhất trong tương lai.
Tham khảo: Nguyễn Kim



